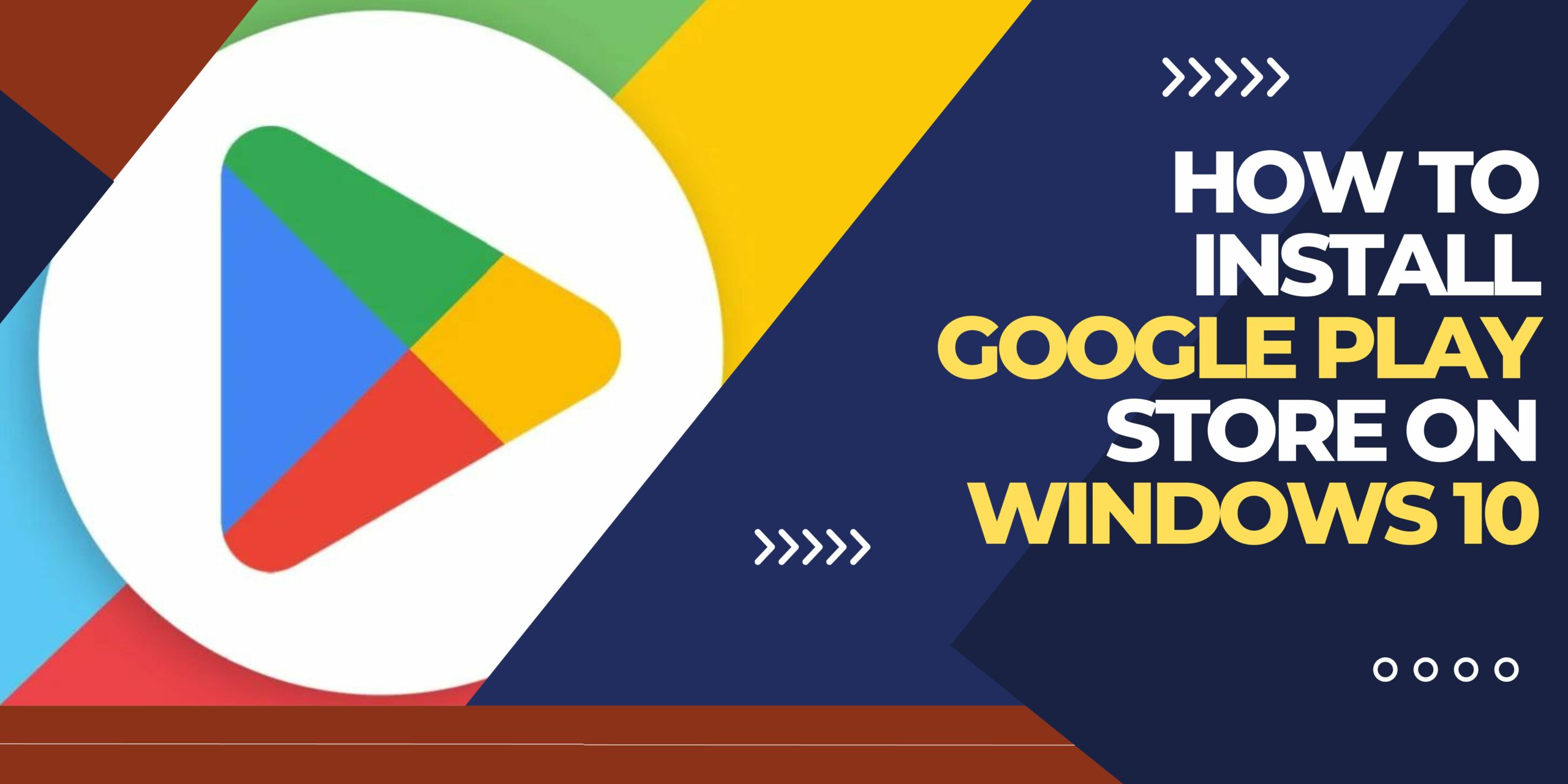Introduction:
Installing Google Play Store on Windows 10 can significantly enhance your Windows experience by granting access to a vast library of applications, games, and digital content. While Windows 10 doesn’t come preloaded with the Google Play Store, there are methods to install it and enjoy the benefits it offers.
This guide will walk you through the step-by-step process of installing Google Play Store on your Windows 10 system, enabling you to download and use a wide range of popular Android apps right on your desktop or laptop. With Google Play Store at your fingertips, you can expand your productivity, entertainment, and customization options on Windows 10.
Method 1: How to Install Google Play Store on Windows 10 Using an Android Emulator (BlueStacks):

Sure, here are the steps on how to install Google Play Store on Windows 10 using BlueStacks:
- Go to the BlueStacks website and download the installer for your Windows PC.
- Once the installer is downloaded, run it and follow the on-screen instructions to install BlueStacks.
- Once BlueStacks is installed, open it and sign in with your Google account.
- Once you are signed in, you will be able to access the Google Play Store.
- Search for the Google Play Store app and install it.
- Once the Google Play Store app is installed, you can start downloading and installing apps from the Play Store.
Here are some of the benefits of using BlueStacks to install Google Play Store on Windows 10:
- BlueStacks is a free and easy-to-use Android emulator.
- BlueStacks is compatible with Windows 10 and most other versions of Windows.
- BlueStacks allows you to run Android apps on your PC with high performance and graphics.
- BlueStacks has a variety of features that make it a great choice for gaming and productivity.
If you are looking for a simple and easy way to install Google Play Store on your Windows 10 PC, then BlueStacks is a great option.
Here are some additional tips for using BlueStacks:
- You can customize the BlueStacks settings to improve performance or to better suit your needs.
- You can use a keyboard and mouse to control Android apps on BlueStacks.
- You can also use a gamepad to control Android apps on BlueStacks.
- You can connect a physical Android device to BlueStacks to transfer files or to stream content from your device to your PC.
Method 2: How to Install Google Play Store on Windows 10 Using Windows Subsystem for Android (Google Play Store):

Google Play Store is an app store developed by Google. It is the official app store for Android devices, and it offers a wide variety of apps, games, books, movies, and TV shows. Users can browse and download apps for free, but some apps may require a fee. Google Play Store also offers in-app purchases, which allow users to purchase additional features or content within an app.
Google Play Store is available in over 190 countries and in over 40 languages. It has over 2.5 billion active users, and it is the most popular app store in the world.
Here are some of the features of Google Play Store:
- Wide selection of apps: Google Play Store offers a wide variety of apps, including games, productivity apps, social media apps, and more.
- Free to download: Users can browse and download apps for free, but some apps may require a fee.
- In-app purchases: Google Play Store also offers in-app purchases, which allow users to purchase additional features or content within an app.
- Available in multiple languages: Google Play Store is available in over 190 countries and in over 40 languages.
- Large user base: Google Play Store has over 2.5 billion active users, making it the most popular app store in the world.
If you are looking for a way to download apps, games, books, movies, and TV shows for your Android device, then Google Play Store is a great option. It offers a wide variety of content, and it is available in a variety of languages.
Method 3: How to Install Google Play Store on Windows 10 Using Virtual Machine (VirtualBox):

- VirtualBox: VirtualBox is a free and open-source virtualization software that allows you to run multiple operating systems on a single computer. It is a popular choice for developers and IT professionals, but it is also a good option for home users who want to experiment with different operating systems or run older software that is not compatible with their current operating system.
To use VirtualBox, you will need to download and install the software. Once it is installed, you can create a new virtual machine and install an operating system on it. You can then use the virtual machine to run the operating system as if it were running on your physical computer.
Here are some of the benefits of using VirtualBox:
- Free and open-source: VirtualBox is a free and open-source software, which means that it is free to download and use.
- Cross-platform: VirtualBox is available for Windows, macOS, and Linux.
- Easy to use: VirtualBox is a relatively easy software to use. It has a user-friendly interface that makes it easy to create and manage virtual machines.
- Secure: VirtualBox provides a number of security features, such as virtual machine isolation and encryption, to help protect your data.
If you are looking for a way to run multiple operating systems on a single computer, then VirtualBox is a great option. It is a free and open-source software that is easy to use and secure.
This video shows How to Install Google Play Store on Windows 10:
Method 4: How to Install Google Play Store on Windows 10 Using Sideload the Google Play Store (APKMirror Installer):
Sure, here is one app name to sideload the Google Play Store:
- APKMirror Installer: APKMirror Installer is a free and open-source app that allows you to sideload apps from the APKMirror website. APKMirror is a trusted website that hosts a large collection of Android apps, including apps that are not available in the Google Play Store.
To use APKMirror Installer, you will need to download and install the app. Once it is installed, you can open the app and search for the app that you want to sideload. Once you have found the app, you can tap on the “Install” button to install the app.
Here are some of the benefits of using APKMirror Installer:
- Free and open-source: APKMirror Installer is a free and open-source app, which means that it is free to download and use.
- Trusted source: APKMirror is a trusted website that hosts a large collection of Android apps.
- Easy to use: APKMirror Installer is a relatively easy app to use. It has a user-friendly interface that makes it easy to search for and install apps.
- Secure: APKMirror Installer provides a number of security features, such as app verification and malware scanning, to help protect your device.
If you are looking for a way to sideload apps from the APKMirror website, then APKMirror Installer is a great option. It is a free and open-source app that is easy to use and secure.
Here are some additional tips for sideloading apps:
- Only sideload apps from trusted sources.
- Before sideloading an app, scan it for malware using a reputable antivirus program.
- Make sure that you have enabled “Unknown sources” in your device’s settings before attempting to sideload an app.
- Be aware that sideloading apps may void your device’s warranty.
FAQ:
Question1: Can I install the Google Play Store on Windows 10?
Ans: No, the Google Play Store is specifically designed for Android devices and is not available for Windows 10.
Question2: Can I use Android apps on Windows 10?
Ans: Yes, you can use Android apps on Windows 10 by using an Android emulator. Emulators like BlueStacks or NoxPlayer allow you to run Android apps on your Windows 10 PC.
Question3: Can I download apps from the Google Play Store on an Android emulator?
Ans: Yes, once you have installed an Android emulator on your Windows 10 PC, you can access the Google Play Store within the emulator and download apps just like you would on an Android device.
Question4: How do I access the Google Play Store within an Android emulator?
Ans: After launching the Android emulator on your Windows 10 PC, you will find a pre-installed app store, usually named “Google Play Store” or something similar. Simply click on the app store icon to open it.
Question5: Can I use my existing Google account to download apps from the Google Play Store on an Android emulator?
Ans: Yes, you can use your existing Google account within the Android emulator to access the Google Play Store. During the initial setup of the emulator, you will be prompted to sign in with your Google account or create a new one.
Question6: Are there any alternatives to the Google Play Store for downloading Android apps on Windows 10?
Ans: Yes, there are alternative app stores available for downloading Android apps on Windows 10. Some popular alternatives include the Amazon Appstore and APKMirror. However, it’s important to exercise caution when downloading apps from third-party sources and ensure they are from trusted and reputable providers.
Question7: Can I install Google Play Services on Windows 10?
Ans: Google Play Services is designed to run on Android devices and is not available for Windows 10. It provides core functionality for Google apps and services on Android, so it’s not necessary for Windows 10 systems.
Question8: Is it legal to use Android emulators to run Android apps on Windows 10?
Ans: Yes, using Android emulators to run Android apps on Windows 10 is legal. Emulators allow you to create a virtual Android environment on your PC, but it’s important to note that some apps or games may have specific terms of service or licensing agreements that restrict their usage on emulators.
Question9: Are there any risks or limitations to using Android emulators on Windows 10?
Ans: While using Android emulators on Windows 10 is generally safe, there are a few potential risks and limitations to be aware of. Emulators require a significant amount of system resources, so your PC may need to meet certain hardware requirements. Additionally, some apps or games may not work properly or may have compatibility issues when run on an emulator. It’s also important to download apps only from trusted sources to avoid malware or other security risks.
Question10: Is there any official way to use Google Play Store on Windows 10? Ans: Currently, there is no official method provided by Google to install and use the Google Play Store on Windows 10. The Play Store is primarily intended for Android devices.
Conclusion:
In conclusion, it is not possible to directly install the Google Play Store on Windows 10. The Google Play Store is designed for Android devices and is not compatible with Windows 10. However, you can use Android emulators such as BlueStacks or NoxPlayer to run Android apps on your Windows 10 PC.
These emulators provide access to the Google Play Store within their virtual Android environment, allowing you to download and use Android apps on your Windows 10 system. It’s important to note that while using Android emulators is legal and generally safe, there may be hardware requirements, compatibility issues, and security risks associated with downloading apps from third-party sources.