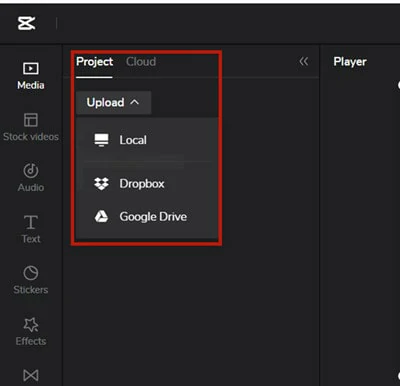CapCut boasts a user-friendly interface designed to make video editing accessible to all levels of expertise. To effectively reverse audio, it’s crucial to familiarize yourself with the key elements of the CapCut interface.
1. Timeline: The timeline is the heart of CapCut‘s editing space. It allows you to organize your video and audio tracks in a chronological order. To reverse audio, locate the audio track on the timeline where you want the reversal to occur.
2. Audio Track Controls: CapCut provides intuitive controls for manipulating audio tracks. Look for the audio editing options, often represented by a speaker icon. Here, you can find features like volume adjustment, fade in/out, and, of course, the option to reverse the audio.
3. Split and Trim Tools: Precision is key when working with audio. CapCut offers tools to split and trim your audio clips. Use these tools to isolate the segment you want to reverse, ensuring a seamless audio reversal process.
4. Effects Panel: Dive into the effects panel to explore additional audio enhancements. While reversing audio is a distinctive feature, CapCut provides a range of effects that can complement and elevate your audio editing experience.
5. Undo and Redo: Video editing often involves experimentation. CapCut‘s interface includes the crucial undo and redo buttons, allowing you to revert or reapply changes with a simple click. This is especially handy when fine-tuning your audio edits.
6. Preview Window: CapCut offers a real-time preview window to see how your edits affect the overall video. Utilize this feature to ensure that the audio reversal aligns seamlessly with the visual elements of your project.
7. User-friendly Icons: Throughout the interface, CapCut uses clear and intuitive icons. Familiarize yourself with these symbols to navigate the platform effortlessly. Look for the backward-facing arrow or other relevant icons associated with audio manipulation.
By mastering these elements of CapCut‘s interface, you’ll be well-equipped to navigate the platform and harness the power of audio reversal for captivating and innovative video content.
Step-by-Step Guide to Reversing Audio
Unlock the full potential of CapCut by following this comprehensive step-by-step guide to reverse audio effortlessly and add a dynamic touch to your video projects.
- Open Your Project: Launch CapCut and open the video project you’re working on. Ensure that your audio track is visible on the timeline.
- Navigate to the Audio Track: Locate the audio track on the timeline where you want to apply the reversal effect. Click on the audio segment to select it.
- Access Audio Editing Options: Look for the audio editing options, usually represented by a speaker icon or a dedicated audio tab. Click on it to reveal a menu of audio manipulation tools.
- Find the Reverse Audio Feature: Within the audio editing options, search for the specific feature that allows you to reverse the audio. It might be labeled as “Reverse,” “Flip,” or have a similar descriptor.
- Apply the Reversal Effect: Once you’ve located the reverse audio feature, click on it to apply the reversal effect to the selected audio segment. CapCut often provides a real-time preview, allowing you to assess the changes immediately.
- Adjust as Needed: After applying the reversal effect, review the result. Use the timeline, split, and trim tools to fine-tune the duration and placement of the reversed audio. This step ensures a seamless integration with your video content.
Pro Tip: Consider experimenting with different segments of your audio track to explore various creative possibilities. The reverse audio effect can produce unique and engaging results when applied strategically.
By following these steps, you’ll be able to confidently reverse audio in CapCut, adding a captivating element to your videos. Remember to save your project regularly to preserve your edits and share your creatively enhanced content with your audience.
Tips and Tricks for Audio Enhancement
Elevate the audio quality of your CapCut projects with these valuable tips and tricks. Whether you’re a novice or an experienced editor, incorporating these techniques will take your audio enhancement skills to the next level.
- Utilize Equalization: CapCut offers an equalization tool that allows you to adjust the frequency balance of your audio. Use it to enhance specific elements, such as boosting bass for a richer sound or emphasizing high frequencies for clarity.
- Experiment with Filters: Explore CapCut’s collection of audio filters to add texture and character to your sound. Filters like reverb, chorus, and echo can introduce a cinematic or atmospheric quality to your audio.
- Layer Audio Effects: Combine multiple audio effects to create a unique blend. Experiment with layering effects like reverberation with the reversed audio to achieve a surreal and immersive auditory experience.
- Adjust Volume Dynamics: Ensure a balanced audio experience by adjusting volume levels dynamically. Smooth transitions between loud and soft moments can enhance the overall impact of your video.
- Explore Time Stretching: CapCut’s time-stretching feature allows you to manipulate the speed of your audio without affecting pitch. Experiment with this tool to create dramatic effects or synchronize audio with specific video moments.
- Employ Panning Techniques: Distribute sound across the stereo field using panning. This technique adds depth to your audio, creating a more immersive listening experience for your audience.
| Setting | Description |
|---|---|
| Equalization | Adjust frequency balance for richer and clearer audio. |
| Filters | Experiment with reverb, chorus, and echo for unique textures. |
| Time Stretching | Manipulate audio speed without affecting pitch. |
By incorporating these tips into your CapCut workflow, you’ll not only enhance the quality of your audio but also add a professional touch to your video projects. Don’t hesitate to combine multiple techniques for a truly customized and captivating audio experience.
Common Challenges and Solutions
While using CapCut to reverse audio can be a seamless experience, users may encounter occasional challenges. Understanding these common issues and their solutions will empower you to overcome hurdles and achieve optimal results in your video editing endeavors.
- Sync Issues: Challenge – Audio sync problems may occur after reversing. Solution – Double-check the placement of the reversed segment on the timeline. Adjust as needed, ensuring proper synchronization with the video.
- Audio Quality Loss: Challenge – Reversing audio might lead to a loss in quality. Solution – Experiment with CapCut’s audio enhancement tools, such as equalization and filters, to restore or enhance the overall audio quality.
- Clipping and Distortion: Challenge – Excessive volume or distortion may occur. Solution – Use the volume controls in CapCut to balance audio levels. Apply filters or effects to mitigate distortion and create a cleaner sound.
- Unsupported Formats: Challenge – Certain audio formats may not be compatible with the reversal feature. Solution – Convert the audio file to a supported format before importing it into CapCut. Ensure compatibility for a smooth editing process.
- Undo/Redo Mishaps: Challenge – Accidentally applying irreversible changes. Solution – Regularly save your project and use CapCut’s undo/redo functions judiciously to backtrack and rectify unintended modifications.
| Challenge | Solution |
|---|---|
| Sync Issues | Check and adjust timeline placement for proper synchronization. |
| Audio Quality Loss | Use CapCut’s audio enhancement tools to restore or enhance quality. |
| Clipping and Distortion | Balance audio levels and apply filters to reduce distortion. |
By proactively addressing these common challenges, you can streamline your editing process and ensure that the audio reversal in CapCut enhances your video content without compromising quality or synchronization. These solutions empower you to navigate potential obstacles and achieve the desired results with confidence.
User-Generated Content Showcase
CapCut enthusiasts worldwide have been leveraging the audio reversal feature to infuse their videos with creativity and uniqueness. Explore this showcase of user-generated content to witness the diverse ways in which the CapCut community has embraced and implemented the art of reversing audio.
- Cinematic Reversals: Witness stunning cinematic effects achieved by reversing audio during pivotal moments in storytelling. Users often employ this technique to create suspense or enhance dramatic sequences.
- Musical Innovation: CapCut users have ingeniously utilized audio reversal to craft unconventional musical compositions. Reversed beats, melodies, and vocals add an avant-garde touch to music videos, captivating audiences with their experimental soundscapes.
- Voiceover Magic: Content creators have explored the potential of reversed audio in voiceovers. Whether for comedic effect or to create an otherworldly atmosphere, reversed voiceovers showcase the versatility of CapCut’s audio editing capabilities.
- Artistic Transitions: Discover how users have employed reversed audio as a creative transition tool. Smooth transitions between scenes, coupled with reversed sound, provide a seamless and aesthetically pleasing viewing experience.
- Social Media Brilliance: CapCut users have leveraged reversed audio to stand out on social media platforms. From TikTok to Instagram, the unique audio effects created with CapCut have garnered attention, making content more shareable and engaging.
| Category | Example |
|---|---|
| Cinematic Reversals | Reversed audio enhancing suspense in action sequences. |
| Musical Innovation | Experimental music compositions with reversed beats and vocals. |
| Voiceover Magic | Reversed voiceovers for comedic or otherworldly effects. |
These examples illustrate the boundless creativity of CapCut users. As you embark on your own audio reversal journey, let these showcases inspire your imagination. Experiment, innovate, and contribute to the vibrant tapestry of user-generated content within the CapCut community.
FAQ
Explore the frequently asked questions related to reversing audio in CapCut for a comprehensive understanding of this intriguing feature.
Q: Is reversing audio a complex process in CapCut?
A: Not at all. CapCut is designed with user-friendliness in mind. Reversing audio is a straightforward process, and our step-by-step guide ensures you can achieve it effortlessly.
Q: Can I reverse only a portion of the audio track?
A: Absolutely. CapCut provides split and trim tools that allow you to select and reverse specific segments of your audio track, providing precise control over the editing process.
Q: Will reversing audio affect the video quality?
A: No, reversing audio in CapCut doesn’t impact video quality. The platform maintains a high standard for audio editing, ensuring that your video remains visually impressive while enjoying enhanced audio creativity.
Q: What if I encounter synchronization issues after reversing audio?
A: Synchronization issues may arise if the reversed audio segment is not correctly placed on the timeline. Double-check the timeline placement and make adjustments to ensure seamless synchronization with the video content.
Q: Can I reverse audio in CapCut for music videos?
A: Certainly. CapCut’s audio reversal feature is versatile and can be applied to any audio segment, making it an excellent tool for enhancing music videos with unique and captivating effects.
Q: Are there any tips for experimenting with reversed audio creatively?
A: Absolutely. Consider experimenting with different audio segments, applying filters, and combining effects to discover new and creative possibilities. The Tips and Tricks section in this blog post offers valuable insights for enhancing your audio editing experience.
Explore these FAQs to address common queries about reversing audio in CapCut, empowering you to make the most of this feature and elevate your video editing projects.
Conclusion
Congratulations on navigating through the world of audio reversal in CapCut! As we conclude this guide, it’s evident that CapCut empowers users to transform their videos through innovative audio editing. Reversing audio is not just a technical feat; it’s a gateway to unleashing your creativity and making your content stand out.
Key Takeaways:
- CapCut’s user-friendly interface provides a seamless audio editing experience.
- Reversing audio opens up new possibilities for storytelling, music videos, and creative transitions.
- Valuable tips and tricks enhance your audio editing skills and add a professional touch to your projects.
- Address common challenges with the provided solutions, ensuring a smooth editing process.
- The User-Generated Content Showcase demonstrates the diverse and inspiring applications of reversed audio in the CapCut community.
- Explore the FAQs for quick solutions to common queries and challenges.
As you embark on your journey of audio editing in CapCut, remember that experimentation is key. The platform offers a range of features, and the more you explore, the more unique and captivating your videos can become. Whether you’re a content creator, filmmaker, or enthusiast, CapCut equips you with the tools to bring your creative visions to life.
Now, armed with the knowledge from this guide, dive into your projects with confidence. Reverse audio, enhance your videos, and let your imagination flourish. The CapCut community eagerly awaits your contributions to the world of visually stunning and sonically captivating content.